
~解説ページ~
~ワードアートをデフォルト以外に設定する方法~

| 目次 |
| 初めに... |
| 動画 |
| ワードアートの作成 |
| 文字を入力してサイズやフォントなどの変更 |
| 文字の効果の設定 |
| 影の設定 |
| 反射の設定 |
| 光彩の設定 |
| 面取りの設定 |
| 3-D回転の設定 |
| 変形の設定 |
| 最後に... |
今回は、ワードアートの設定について解説していきます。
Wordで説明しますが、Excel,PowerPointなどでもほぼ同じようにできます。(^O^)/
ワード2013で解説していきますので、お使いのバージョンによっては少し異なる部分があります。
不備や疑問、アドバイスなどがありましたら、掲示板,メール,Twitterなどで報告していただくと助かります。(*´▽`*)
また、動画もありますので、そちらもよろしくお願いします。ヽ(^o^)丿
高評価,チャンネル登録,コメントなどをくれると私のやる気が出ます(笑)
挿入タブの『ワードアート』をクリックして好きなものを選ぶ。

「ここに文字を入力」を消して好きな文字を入力する。

下の図を参考にフォントの種類・サイズ,太字,下線,斜体などを設定する。
B;太字
U;下線
I:斜体
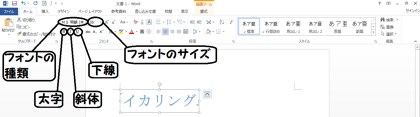
描画ツールの書式タブのAが縦に三つ並んでいるところの一番下をクリック !
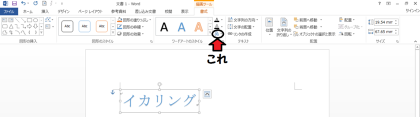
「影」と書いてある場所にカーソルを合わせて、右のウインドウから好きなものを選ぶ。
また、陰のオプションからさらに詳細な設定ができる。
「反射」と書いてある場所にカーソルを合わせて、右のウインドウから好きなものを選ぶ。
また、反射のオプションからさらに詳細な設定ができる。
「光彩」と書いてある場所にカーソルを合わせて、右のウインドウから好きなものを選ぶ。
また、その他の光彩の色から自分で選ぶこともでき、光彩のオプションからさらに詳細な設定ができる。
「面取り」と書いてある場所にカーソルを合わせて、右のウインドウから好きなものを選ぶ。
また、3-D オプションからさらに詳細な設定ができる。
「3-D 回転」と書いてある場所にカーソルを合わせて、右のウインドウから好きなものを選ぶ。
また、3-D 回転のオプションからさらに詳細な設定ができる。
「変形」と書いてある場所にカーソルを合わせて、右のウインドウから好きなものを選ぶ。
最後まで読んでくださりありがとうございます。
できましたでしょうか?
もし、不備や疑問に思うことなどがありましたら掲示板かお問い合わせフォームで教えてください。
もちろん感想やアドバイスなども受け付けていますよ(^O^)/
解説してほしいもののリクエスト受付中です!!(≧Д≦)
| 目次 |
| 初めに... |
| 動画 |
| ワードアートの作成 |
| 文字を入力してサイズやフォントなどの変更 |
| 文字の効果の設定 |
| 影の設定 |
| 反射の設定 |
| 光彩の設定 |
| 面取りの設定 |
| 3-D回転の設定 |
| 変形の設定 |
| 最後に... |